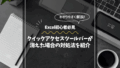Excelには様々なショートカットキーがあり、うまく活用することで、より効率的にExcelの操作を行うことができます。
しかし、Excelのショートカットキーには操作が複雑なものもあり、「ショートカットキーを覚えられない」という経験がある人も少なくないはずです。
Excelには、ショートカットを自分好みに設定できる「クイックアクセスツールバー」という機能があり、この機能を使うことで、複雑なショートカットキーをより簡単に入力できるようになるのです。
この記事では、自分好みにショートカットをカスタマイズできる「クイックアクセスツールバー」の設定方法や使い方について紹介します。
クイックアクセスツールバーとは
「クイックアクセスツールバー」は、Excelの左上に表示されているアイコンのことであり、
よく使うコマンドを簡単な操作で実行できるようにしたものです。
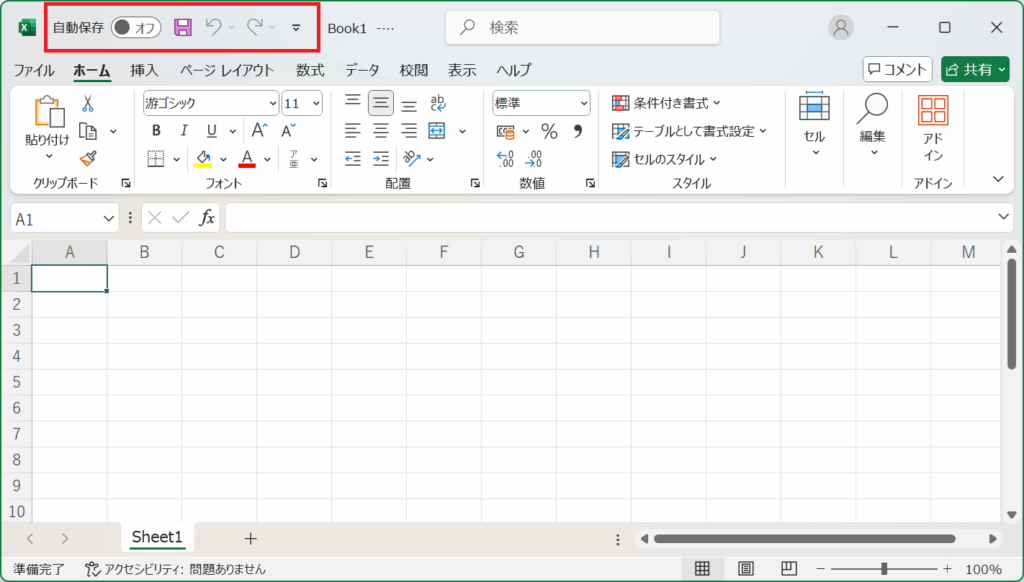
これらのアイコンには好きなコマンドを設定でき、自分にあったショートカットを作成できるのが
「クイックアクセスツールバー」の魅力です。
クイックアクセスツールバーの使い方
「クイックアクセスツールバー」の使い方には、大きく2つの方法があります。
- アイコンをクリックする方法
- キーボードで入力する方法
アイコンをクリックする方法
タイトルのとおりではありますが、「クイックアクセスツールバー」のアイコンをクリックすることで、コマンドを実行することができます。
実行したいコマンド(上書き保存)のアイコンをクリックすると、
アイコンに対応したコマンドが実行されます。
ここでは「上書き保存」のコマンドが実行され、ファイルの保存画面が表示されています。
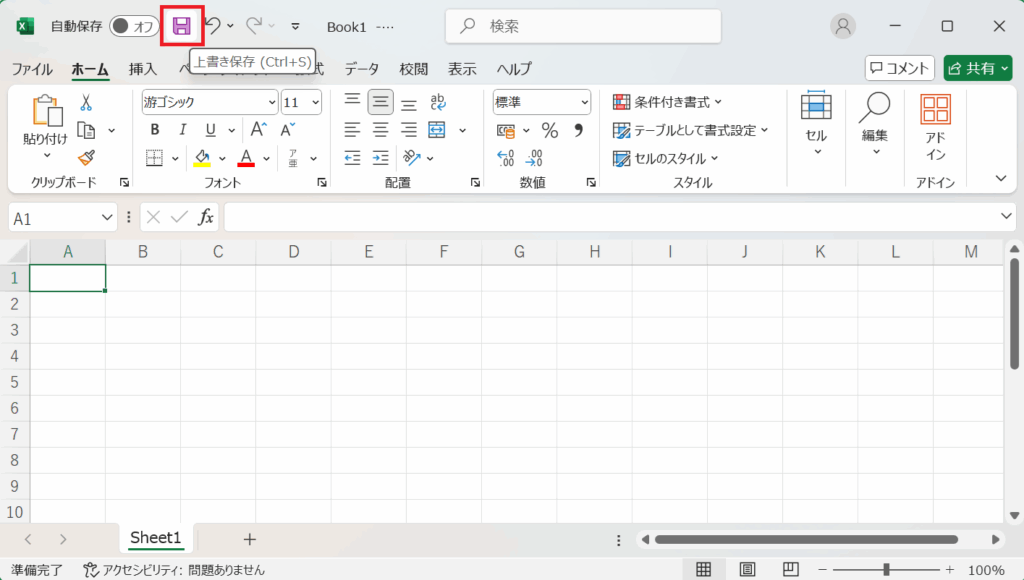
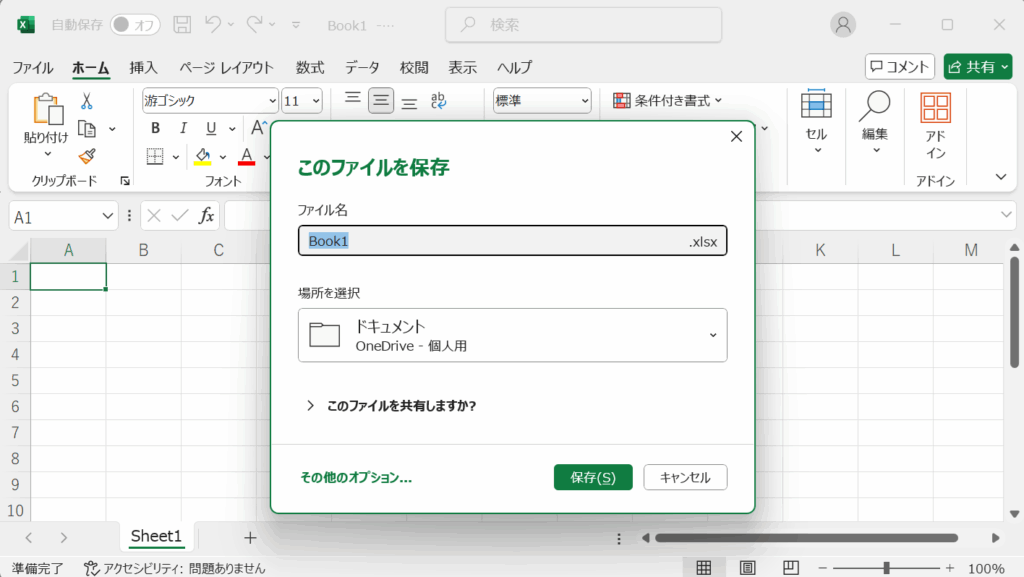
キーボードで入力する方法
キーボードでコマンドを実行するには、「Alt」+ 数字 のキーを使用します。
「Alt」キーを入力すると、下記のように数字とアルファベットが表示されます。
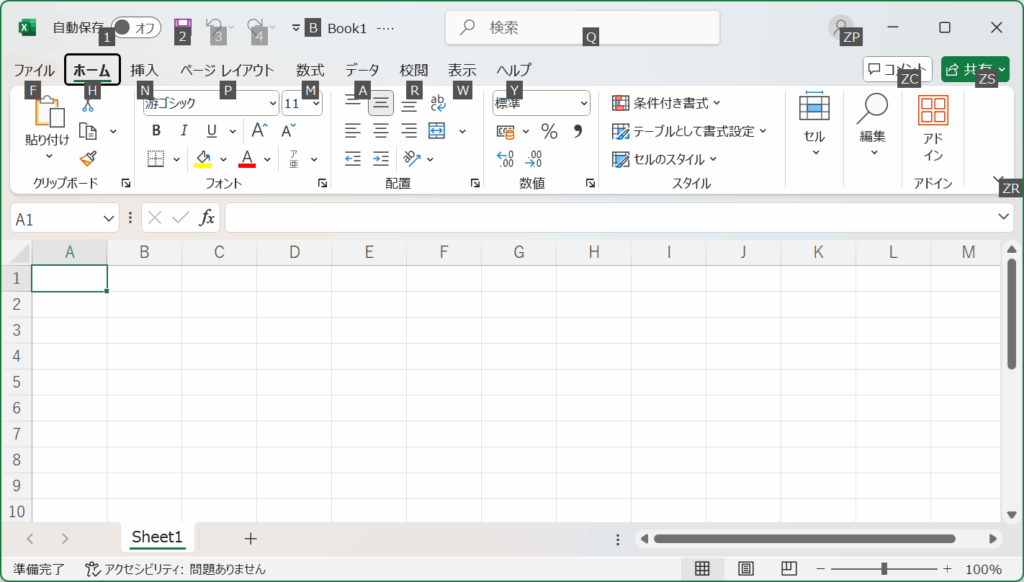
実行したいコマンドに対応した数字を入力すると、コマンドが実行されます。
ここでは、「上書き保存」に対応した 2 を入力しています。
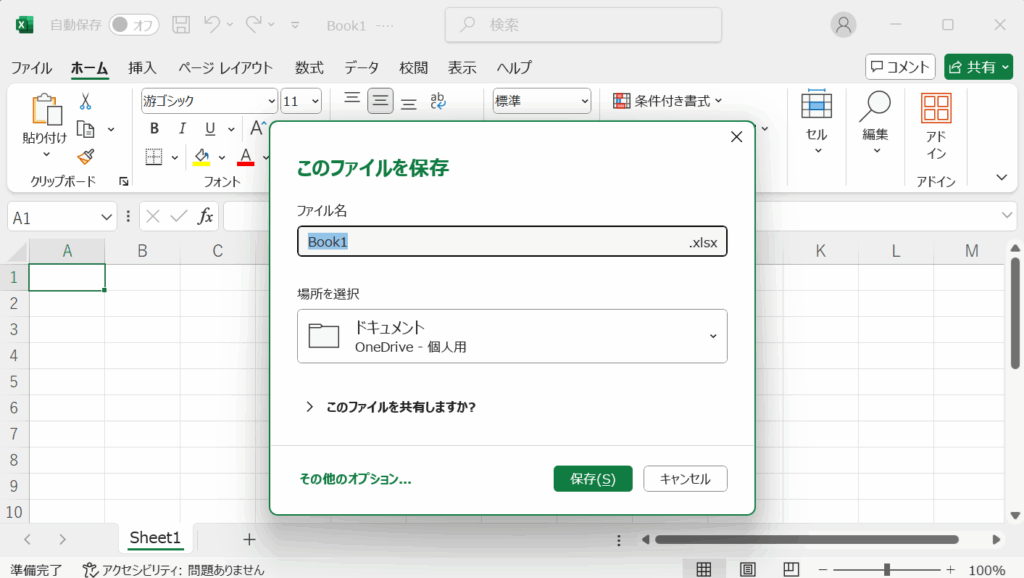
クイックアクセスツールバーの設定方法
「クイックアクセスツールバー」は自分にあったコマンドを設定することではじめて真価を発揮します。
「クイックアクセスツールバー」の設定方法には、大きく2つの方法があります。
- オプションから設定する方法
- リボン上から設定する方法
オプションから設定する方法
「クイックアクセスツールバー」に関する設定はExcelのオプションから設定できます。
初めにファイルタブから、[その他]-[オプション]を順に選択します。
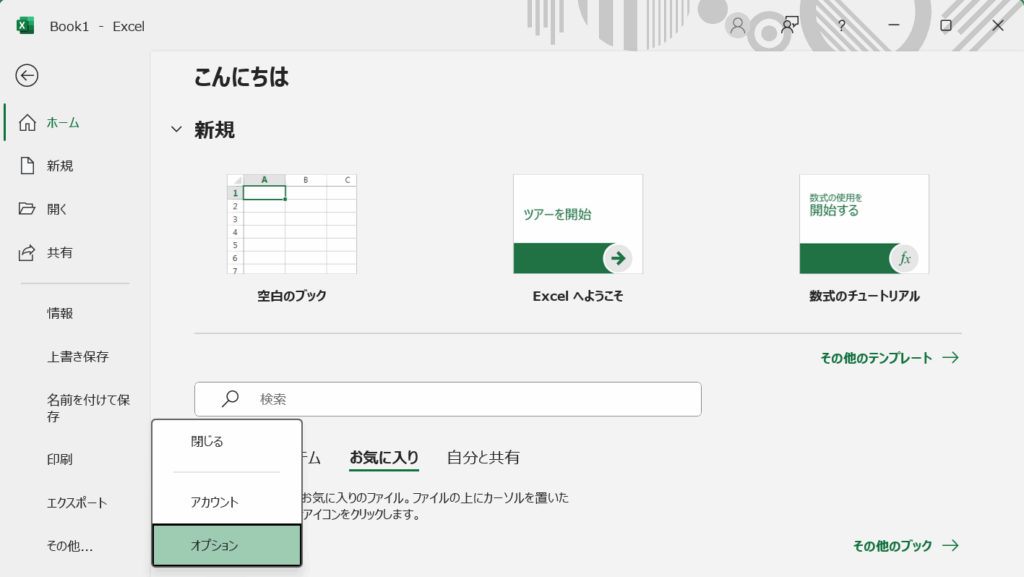
[クイックアクセスツールバー] のタブから、追加したいコマンドを選択し、追加をクリックすると、選択したコマンドが追加され、右側に表示されるようになります。
その後、右下の[OK]を選択することで設定が反映されます。
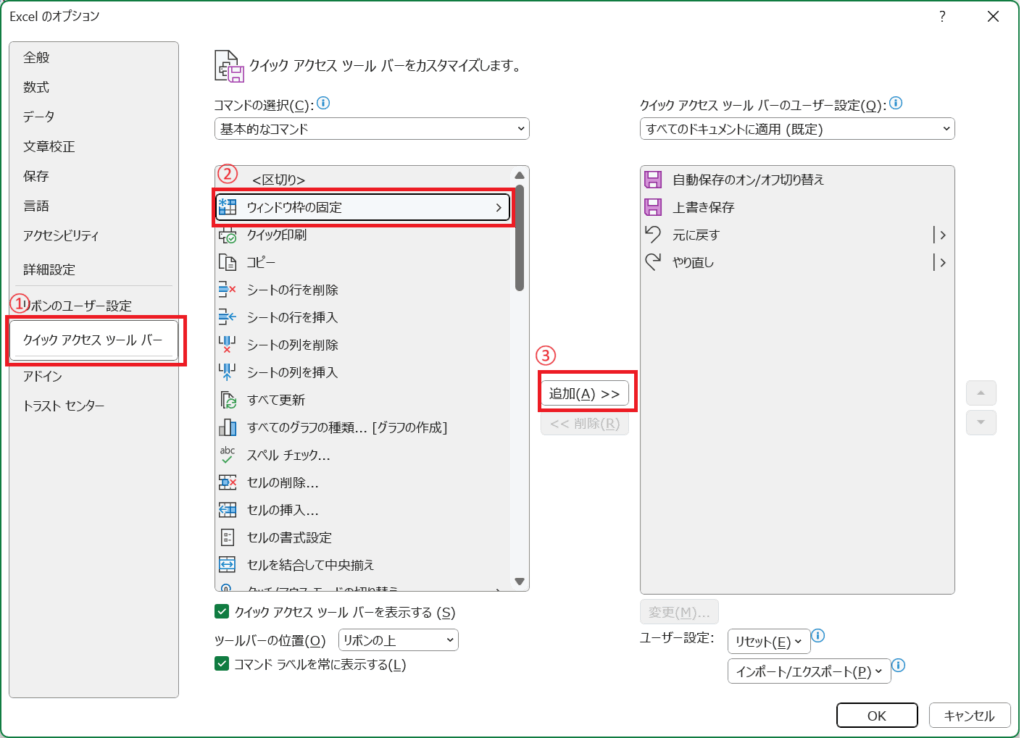
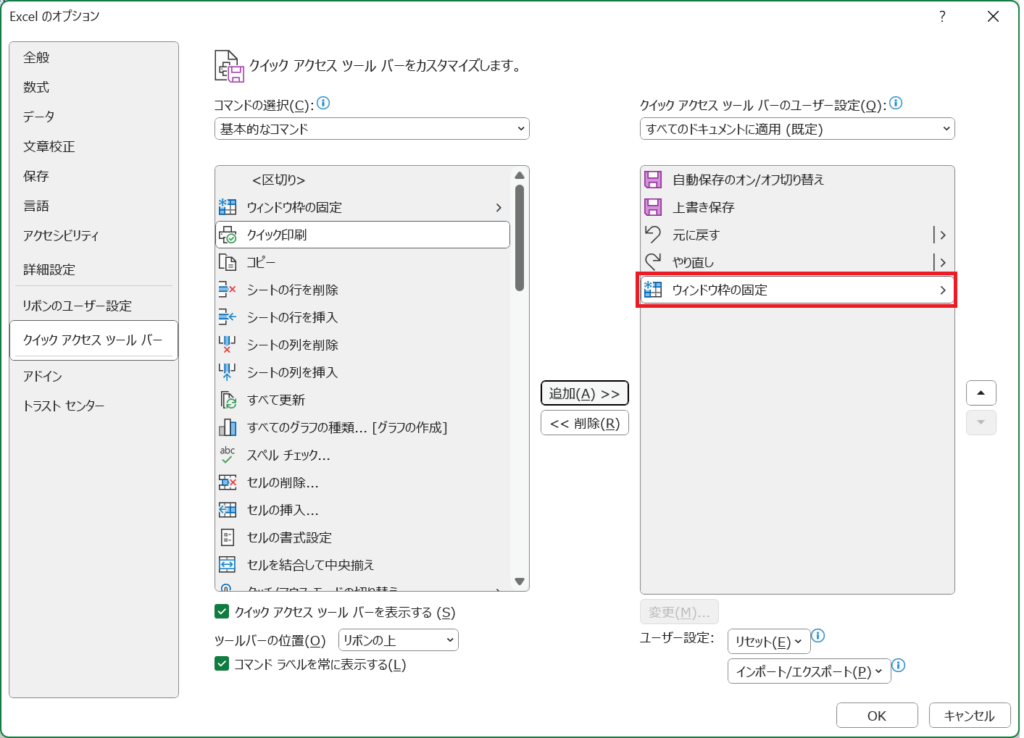
また、「クイックアクセスツールバー」の順序を入れ替えたい場合は、右側の矢印で順番を入れ替えることができます。(入れ替えることで、コマンドに割り当てられる数字が変化します。)
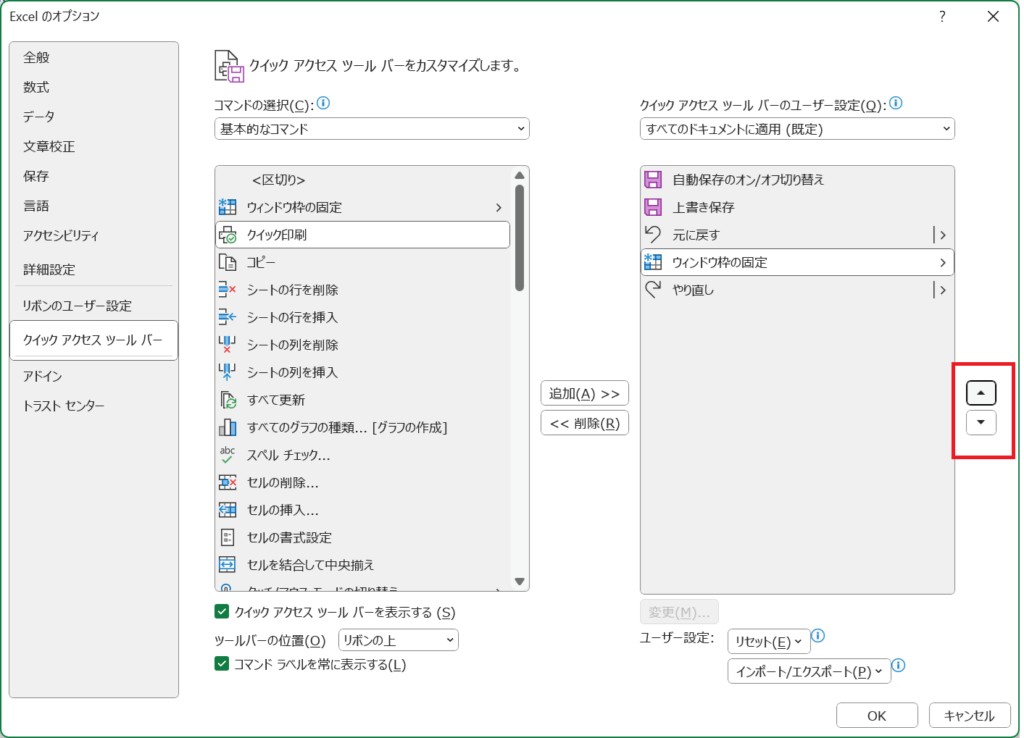
追加したコマンドを削除する場合は、削除したいコマンドを選択し、[削除(R)]をクリックすることで削除できます。その後、[OK]を選択すると設定を反映できます。
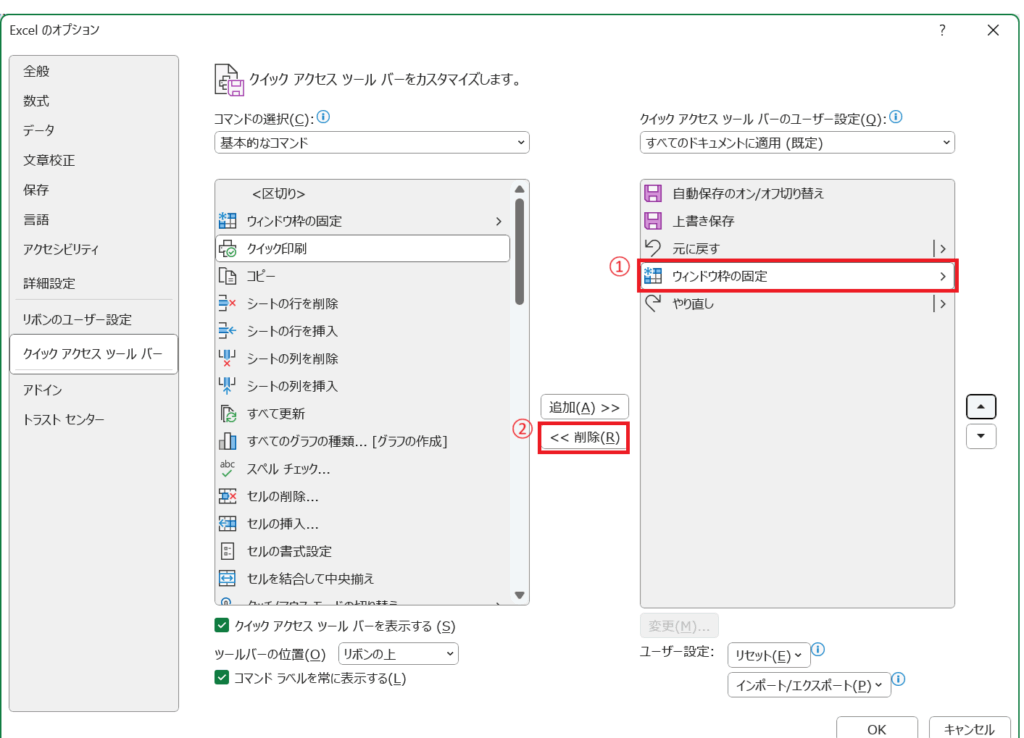
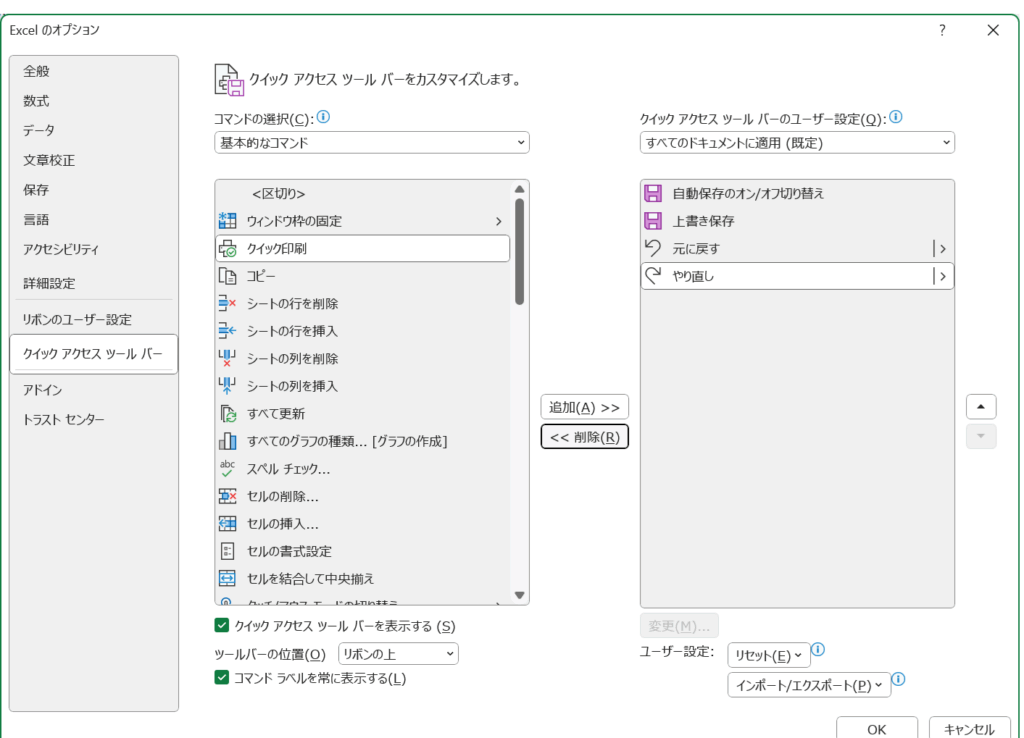
リボン上から設定する方法
リボン上にあるコマンド限定ですが、クリック操作で「クイックアクセスツールバー」に設定することができます。(設定の幅が狭いので、個人的にはあまり使いませんが、、)
「クイックアクセスツールバー」にコマンドを追加するには、追加したいコマンドを右クリックします。
ここでは、「フォントの拡大」を右クリックしています。
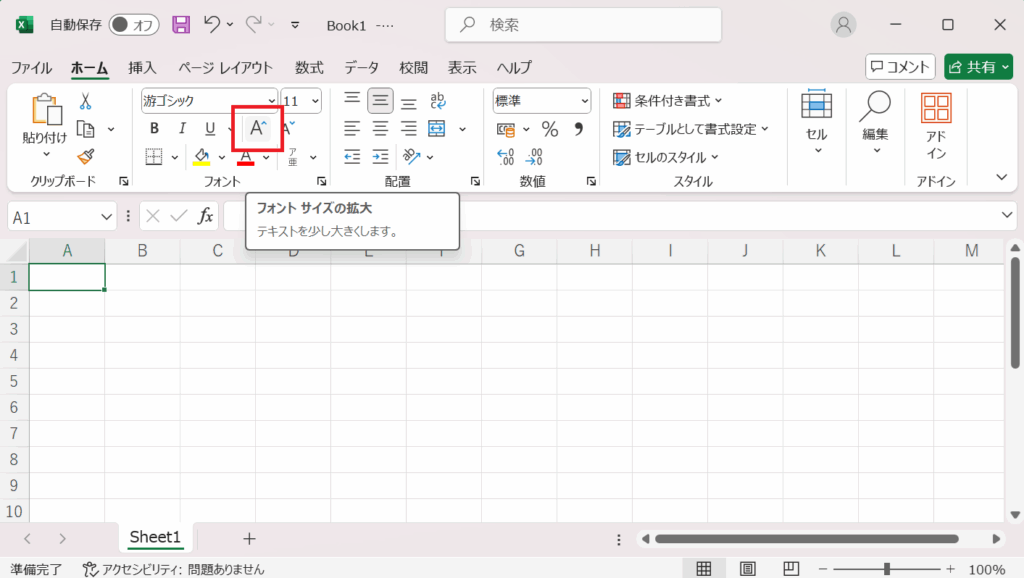
その後、表示されたメニューから[クイックアクセスツールバーに追加(A)]を選択すると、
左上のアイコンが追加されます。
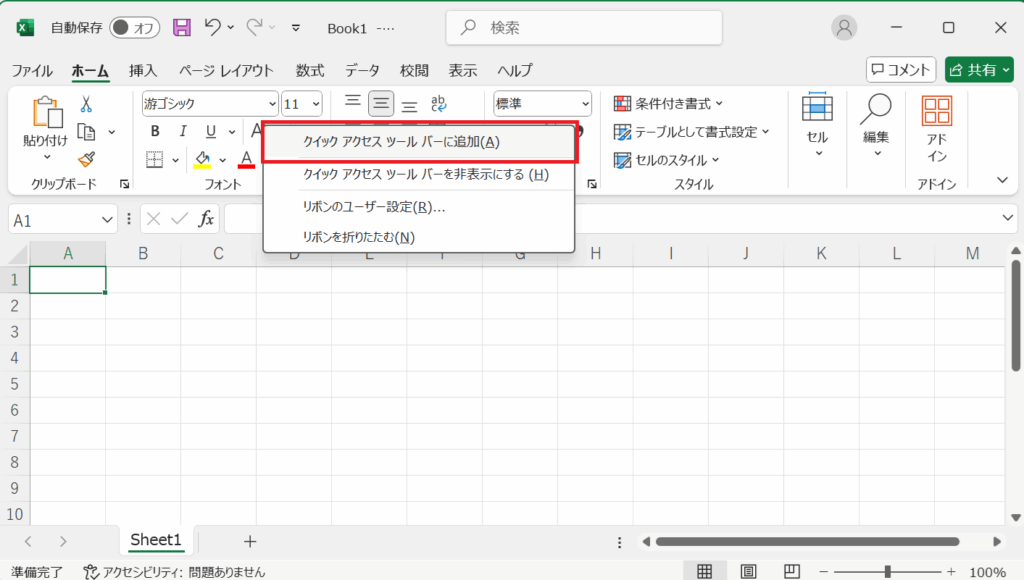
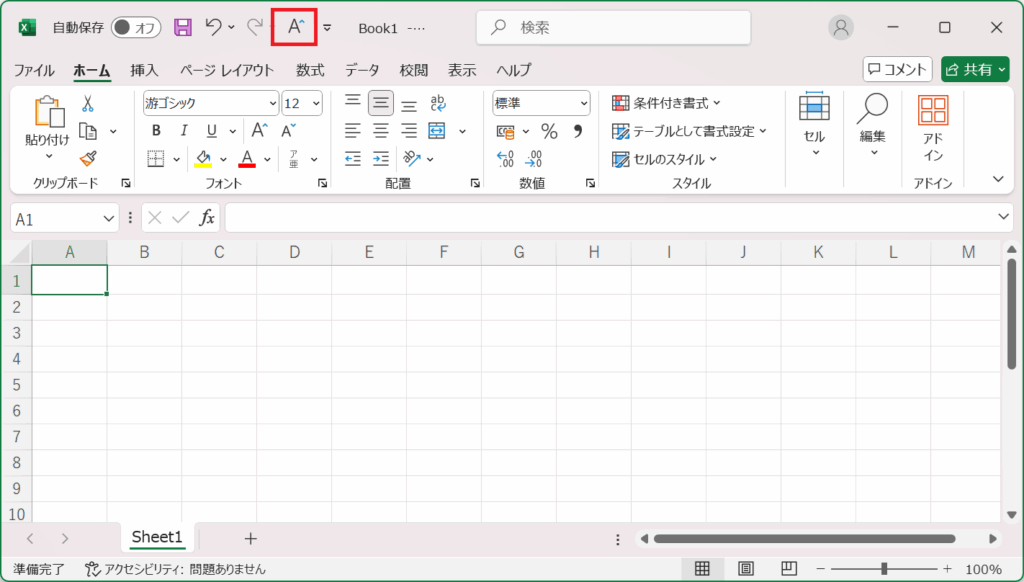
追加したアイコンを削除したい場合は、「クイックアクセスツールバー」のアイコンを右クリックし、[クイックアクセスツールバーから削除(R)]を選択することで、アイコンを削除できます。
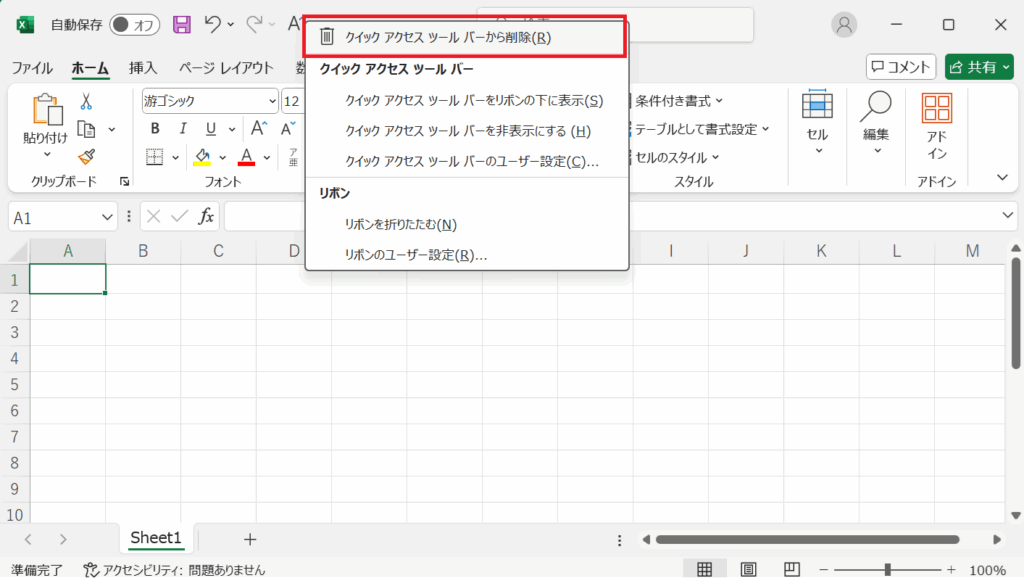
おすすめの設定
ここでは、「クイックアクセスツールバー」に設定すべき、おすすめの設定を紹介します。
※使用頻度が高く、ショートカットキーで出しづらいコマンドを挙げています。
- フォントサイズの拡大・縮小
ショートカットキーがないコマンドなので、設定しておくと便利です。 - 上罫線・下罫線
表を頻繁に作成する方にはおすすめです。
上下どちらにするかはお好みです。 - 左罫線・右罫線
上下の罫線と同様にどちらかを設定しておくと便利です。 - 格子
罫線関係は上記2つと格子があればかなり操作が楽になります。
外枠を囲む罫線は[Ctrl]+[Shift]+[6]で引けますので、ショートカットキーもぜひ活用し手見てください。
まとめ
いかがだったでしょうか。この記事では、「クイックアクセスツールバー」の使用方法や設定方法、おすすめの設定について紹介しました。
今回おすすめとして紹介した設定は、Excelコマンドのほんの一部でしかありません。
ご自身にあったコマンドを設定し、作業効率を向上させてみてください。